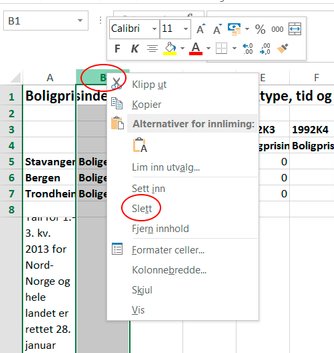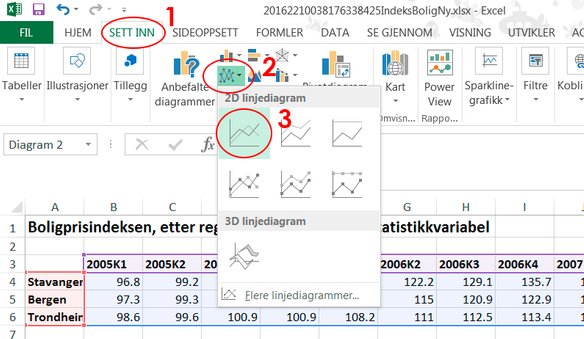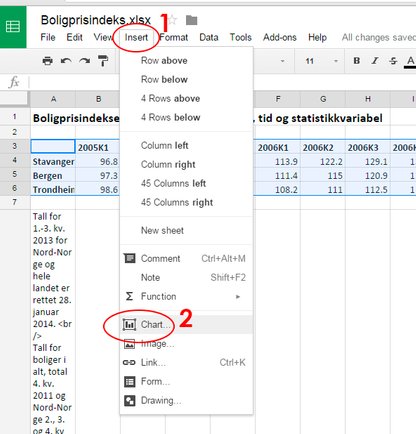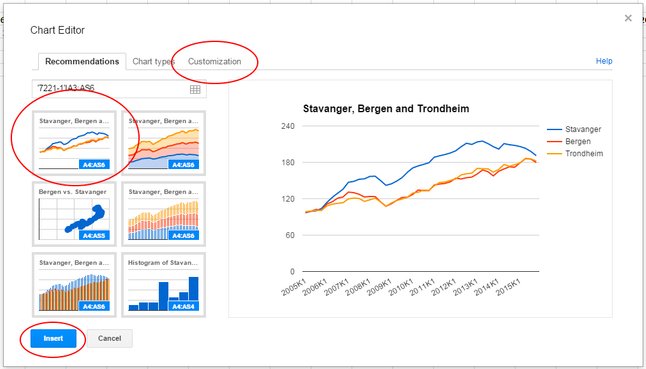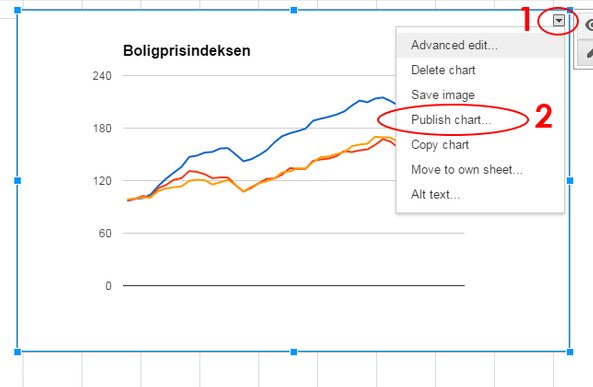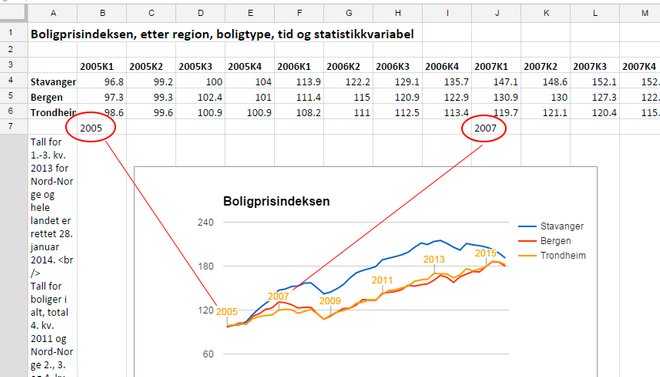Regneark
Boligprisindeksen og linjediagram, del 2
<-- Til del 1: Hente dataene fra SSB
Vi skal nå lage linjediagram. Linjediagram er en god fremstilling av data som strekker seg over tid. Vi får da se den generelle utviklingen og om prisforskjellene mellom byenen har vært mer eller mindre konstant.
Regneark vil kunne lage diagrammer med riktige titler dersom du lager et oversiktlig oppsett av dataene dine. Fjern derfor alle rader og kolonner som er unødvendige, for eksempel rad 4 som viser "Boligprisindeks" i alle celler, samt kolonne B som viser "Boliger i alt" i alle celler. Du kan eventuelt kopiere hele arket over i et nytt ark dersom du ikke vil ødelegge datasettet.
Du fjerner hele rader og kolonner ved å høyreklikke på tallet for raden(helt til venstre) eller bokstaven for kolonnen(helt øverst). Slik ser det ut når man velger en kolonne i Excel:
Slett en hel kolonne: Høyreklikk på "B", velg "Slett". Man kan også kopiere innholdet i hele rader og kolonner på samme måte eller sette inn nye rader og kolonner
Fjern også de kolonnene som ikke inneholder data. I dette eksemplet er det data fra før 2005. Du vil da sitte igjen med et regneark som ser slik ut:
Nå som vi har ryddet opp vil Excel og Google forstå at navnene på byene skal brukes som titler, samt at årstall og kvartal er overskrifter for utviklingen over tid. Alt vi nå trenger å gjøre er å markere alle dataene (med overskrifter) og sette inn linjediagram. Marker ved å klikke på cellen A3 og dra musen over alle dataene helt til AS6.
Tips - når det er vanskelig å merke riktig data
Når datamengden er stor kan det være vanskelig å velge dataene ved å dra musa mens man holder inne knappen. Som et alternativ kan man velge et område ved å trykke på en celle først (A3) og så velge den siste cellen mens man holder inne Shift. Prøv det selv. Dette fungerer like godt i Excel og i Google.
Slik setter du inn diagram i Excel:
Linjediagram i Excel: velg "Sett inn" og så diagramtype. Excel kjenner igjen byene som titler på seriene (markert med rødt) og årstall med kvartal som titler langs den andre aksen.
Resultatet blir slik:
Dobbeltklikk på "Diagramtittel" for å gi diagrammet et navn.
Slik setter du inn linjediagram i Google sheets:
Du får da opp denne skjermen. Du kan sette denne rett inn, eller endre tittel og utseende ved å velge "Customization"
Del diagrammet
Diagrammet kan fungere godt som illustrasjon i en nettartikkel om boligprisutviklingen. I stedet for å lage et bilde av grafikken kan man lage en kobling til diagrammet i Google. Dette er spesielt spennende dersom man har data som endrer seg over tid slik at man får oppdatert grafikken live.
Man kan da velge en embed-kode og få en iFrame som kan limes inn i HTML-kode. Dette er gjort her:
I dette eksemplet er det også satt inn etiketter for ulike år. Dette kan man gjøre i Google Sheets ved å bruke linjen under dataene. Etikettene vil plassere seg riktig i diagrammet automatisk. Slike etiketter kan også brukes for å markere spesielle hendelser eller forklaringer på en topp eller en bunn.
Ideer og oppgaver
Bruk samme fremgangsmåte til å lage andre linjediagramme. Her er noen forslag på tall du kan lete etter og fremstille med regneark og som kan være utgangspunkt for artikler og saker. Sammenlign gjerne kommuner av samme størrelse eller alle kommunene innenfor en region eller fylke.
- Priser på SFO og barnehage
- Priser på VAR-tjenester (vann, kloakk og renovasjon)
- Gjeld i kommunen
- Arbeidsledighet
- Antall menn ansatt i barnehagen
- Omfang av elvefiske, enten ut fra type fisk eller vassdrag
- Strømpriser
Du kan også lage interaktive kart. Les hvordan du bruker kartdata fra Statens kartverk i kombinasjon med statistikk.
Webredaktør: Espen Sørmo Strømme, NLA Mediehøgskolen Gimlekollen